Configuration guide
Thank you for downloading ScanMe!
ScanMe is the easiest and fastest method for attendance management. It only takes a few minutes to set up the app.
It is better to be in front of a computer to perform the configuration. You can share this page to send it to your computer using the button at the top right.
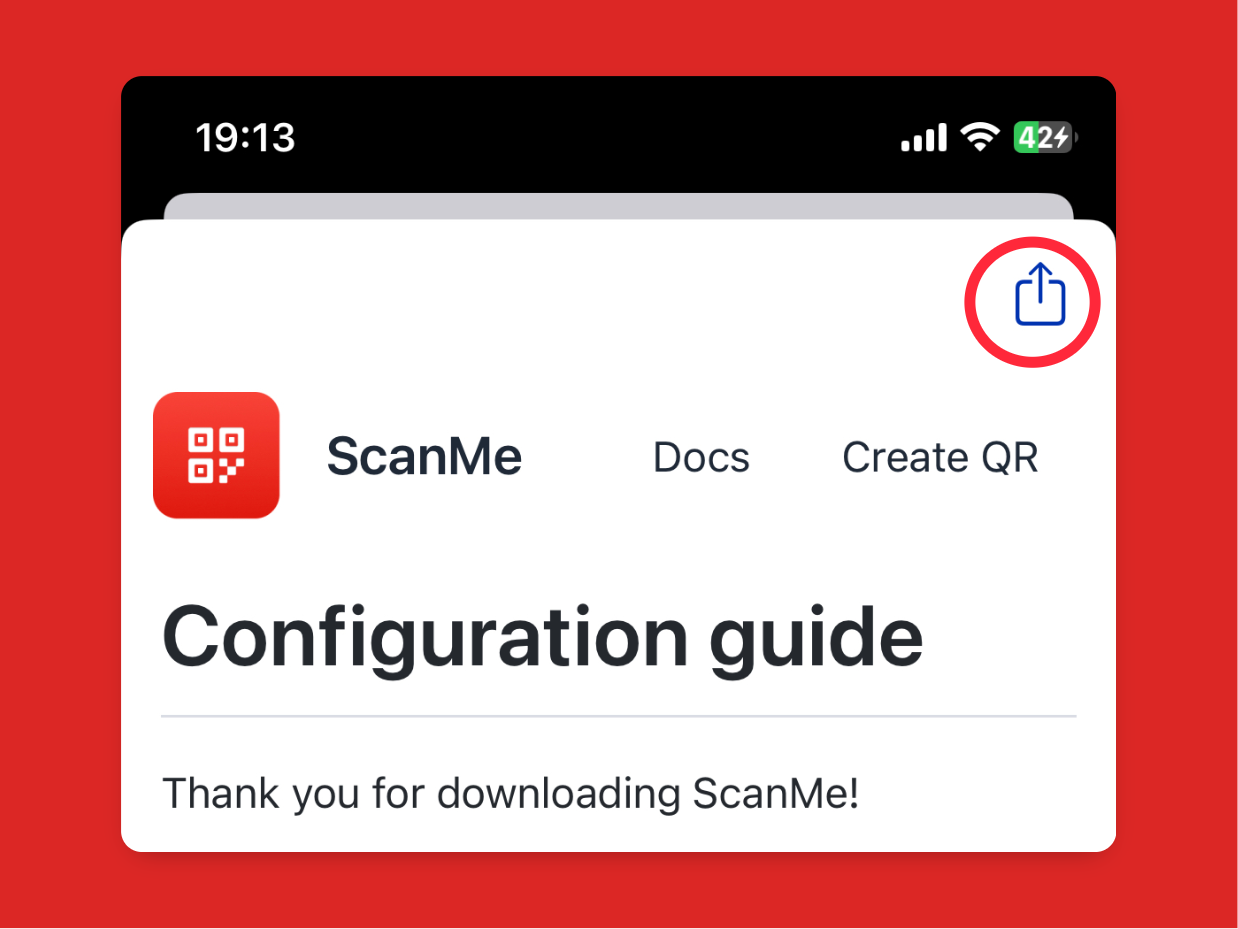
The first screen you will see after pressing the “I’m ready” button will show you a QR Code and a button to share a link. Both the QR code and the share button lead to a page where you can create your first QR code. You can send this link to anyone who needs to check-in on the app.
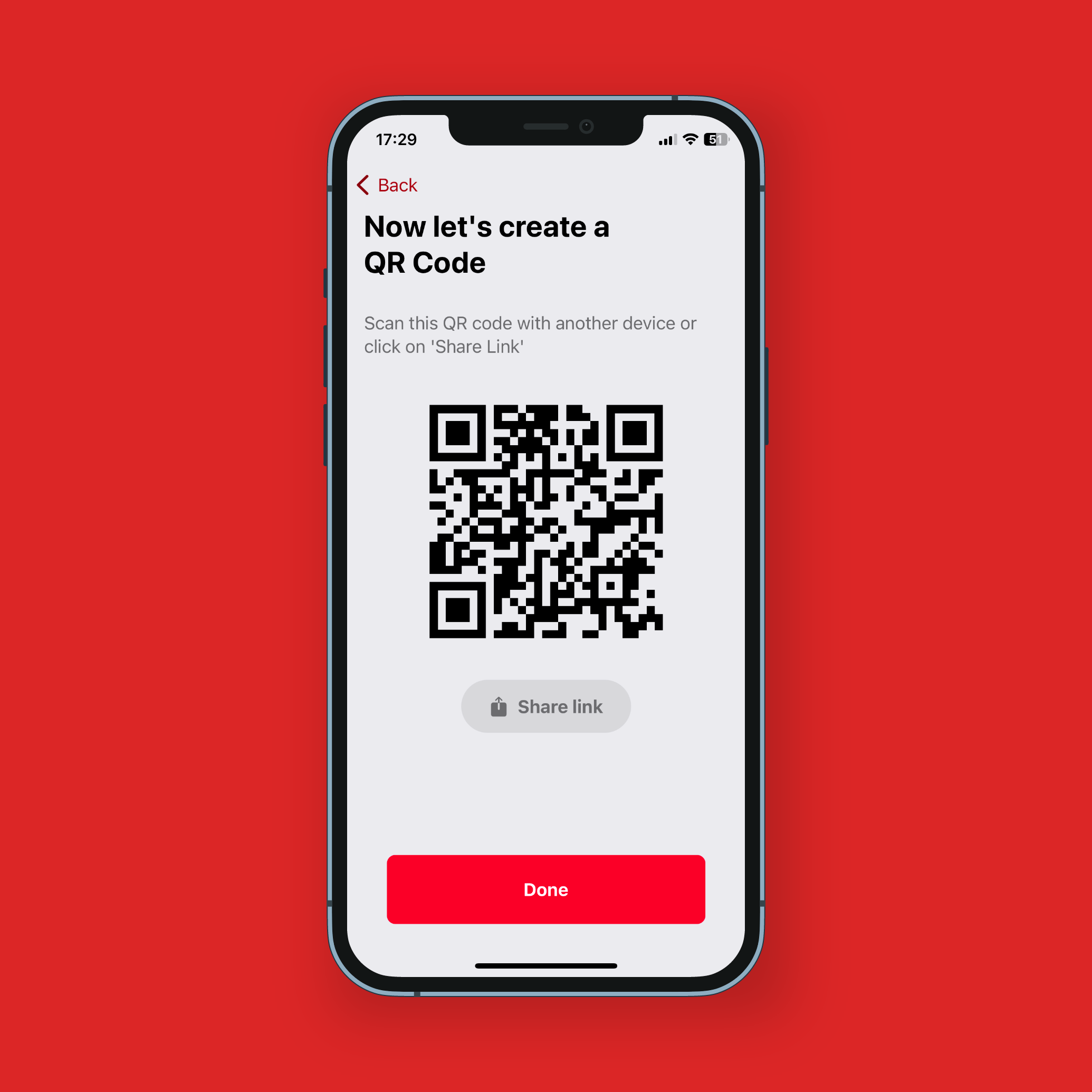
The QR Code can be downloaded onto a mobile phone to be always carried with you, and what’s more, your users won’t need to download any application on their own devices. If you would like to test it out, you can decide to create a QR Code right now.
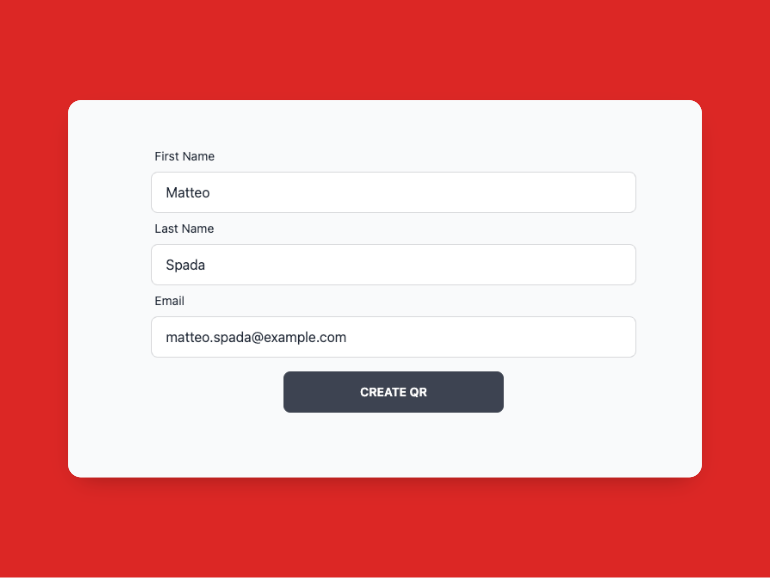
Press the Done button and log in with your Google account. ScanMe uses your account to keep track of attendance in a Google sheet. No information is saved locally on the app - all your data is secure on your Google Drive. This way, if you need to share the attendance sheet, simply use the Share button.
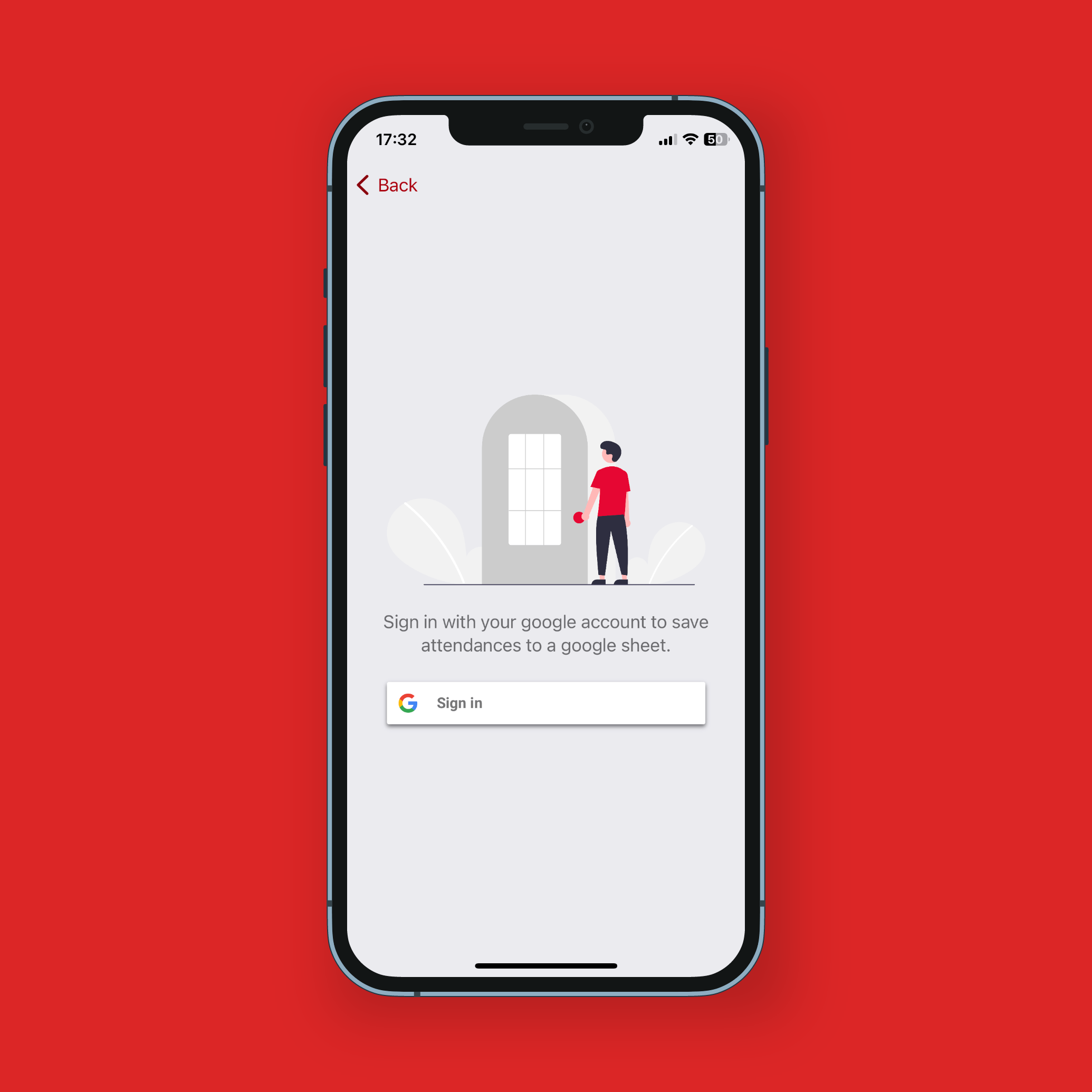
Great, you have logged in with your Google account. The next step is to create a new Google Sheet to save the attendance. If you are in front of a computer, type sheet.new in your browser.
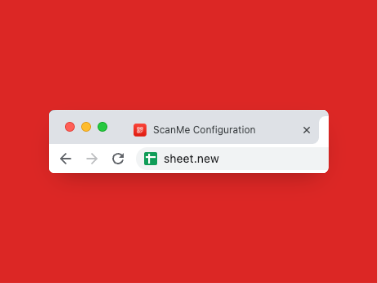
Great, you have created a Google Sheet. Now, share the link with the iOS device on which you are setting up the app. Paste the link in the text field and tap on ‘Connect to Google Sheet.’ If you want, you can change the name of the Google Sheet file.
Pro tip: You can use multiple iOS or iPadOS devices at the same time to track attendance
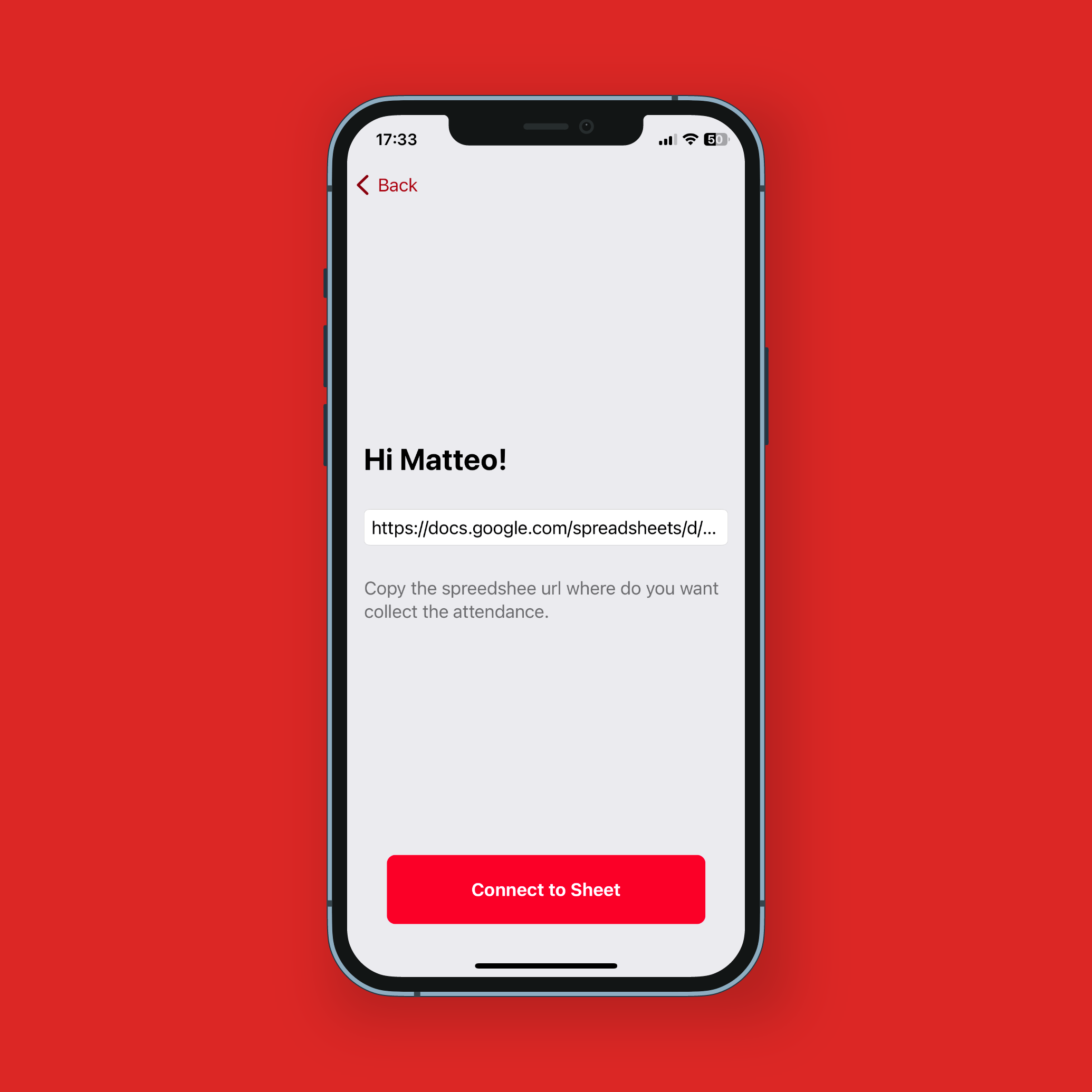
Set a code that will allow you to unlock the app’s settings. Be sure to save this code somewhere safe, otherwise you will not be able to access the settings anymore.
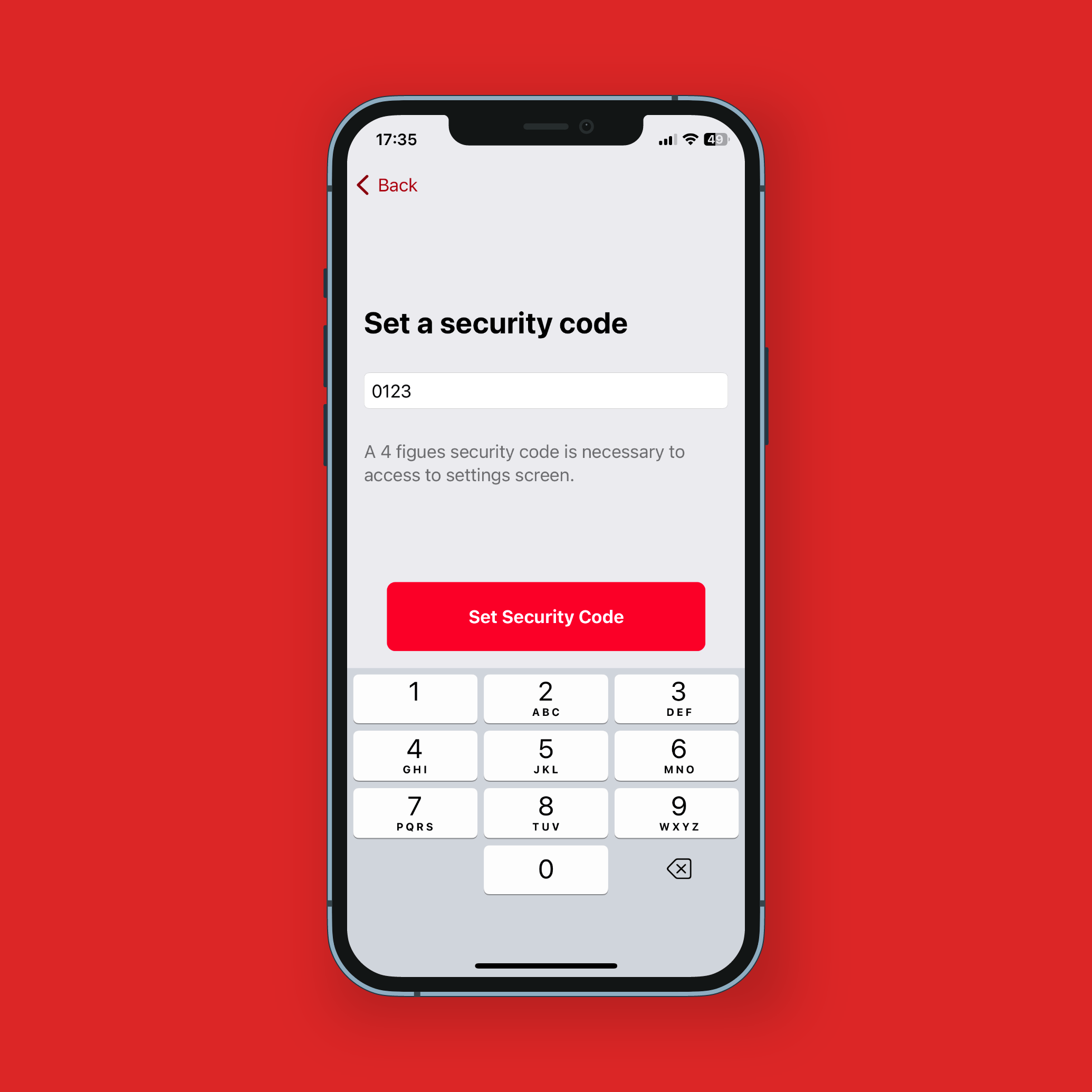
Grant the app permission to access your camera. Without permission, ScanMe cannot scan QR codes.
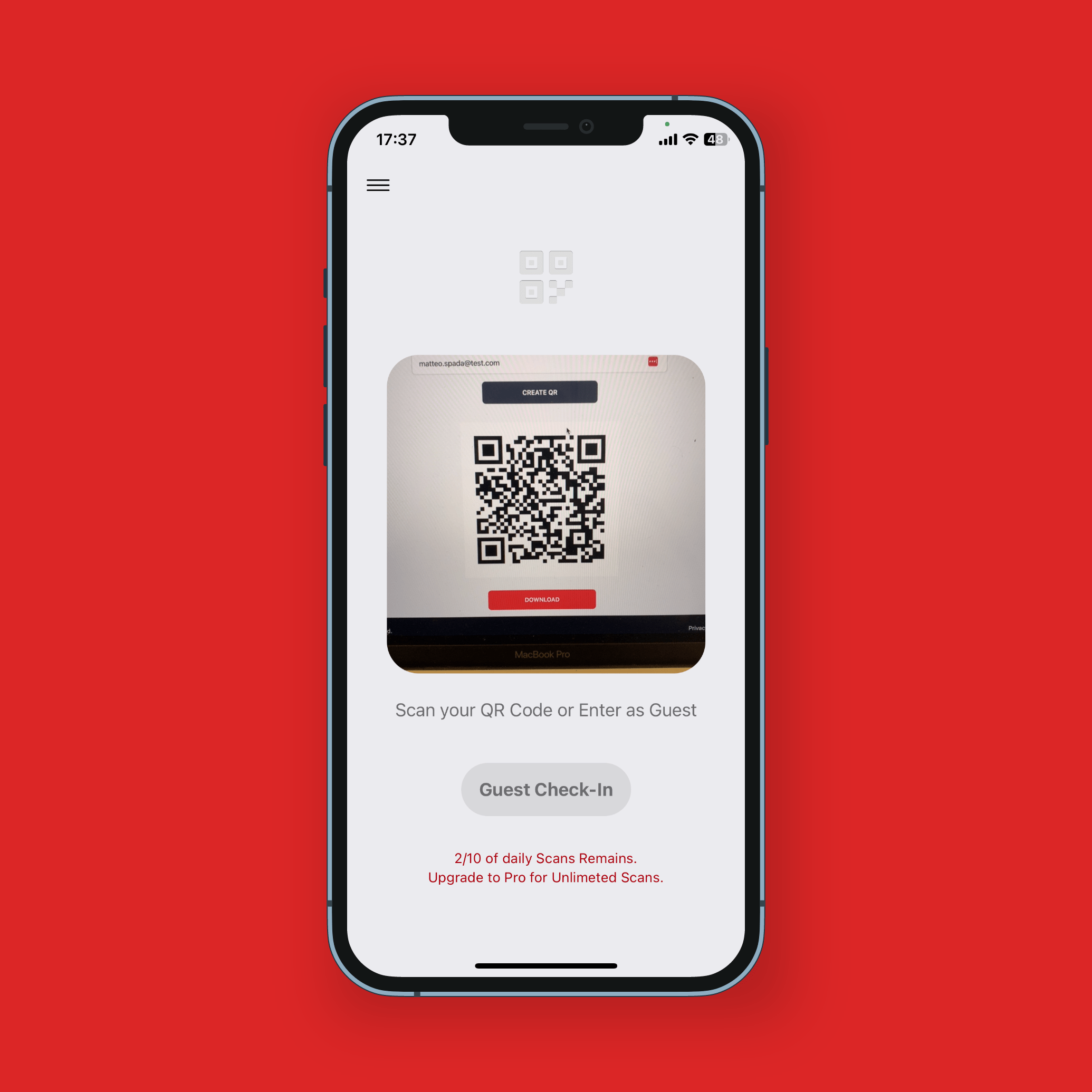
The configuration is complete. Now, all you have to do is try scanning a barcode to see the attendance appear in your Google sheet.
Operative System Configuration
To prevent the screen from locking during use and a user from returning to the home screen, rendering the application unavailable, it is necessary to activate the Guided Access feature on the device. The procedure is very simple, but it is important to remember to set an unlock code to exit Guided Access mode and set the Auto-Lock display option to Never.
The procedure can be found at this link. If you cannot start Guided Access, try restarting the device.
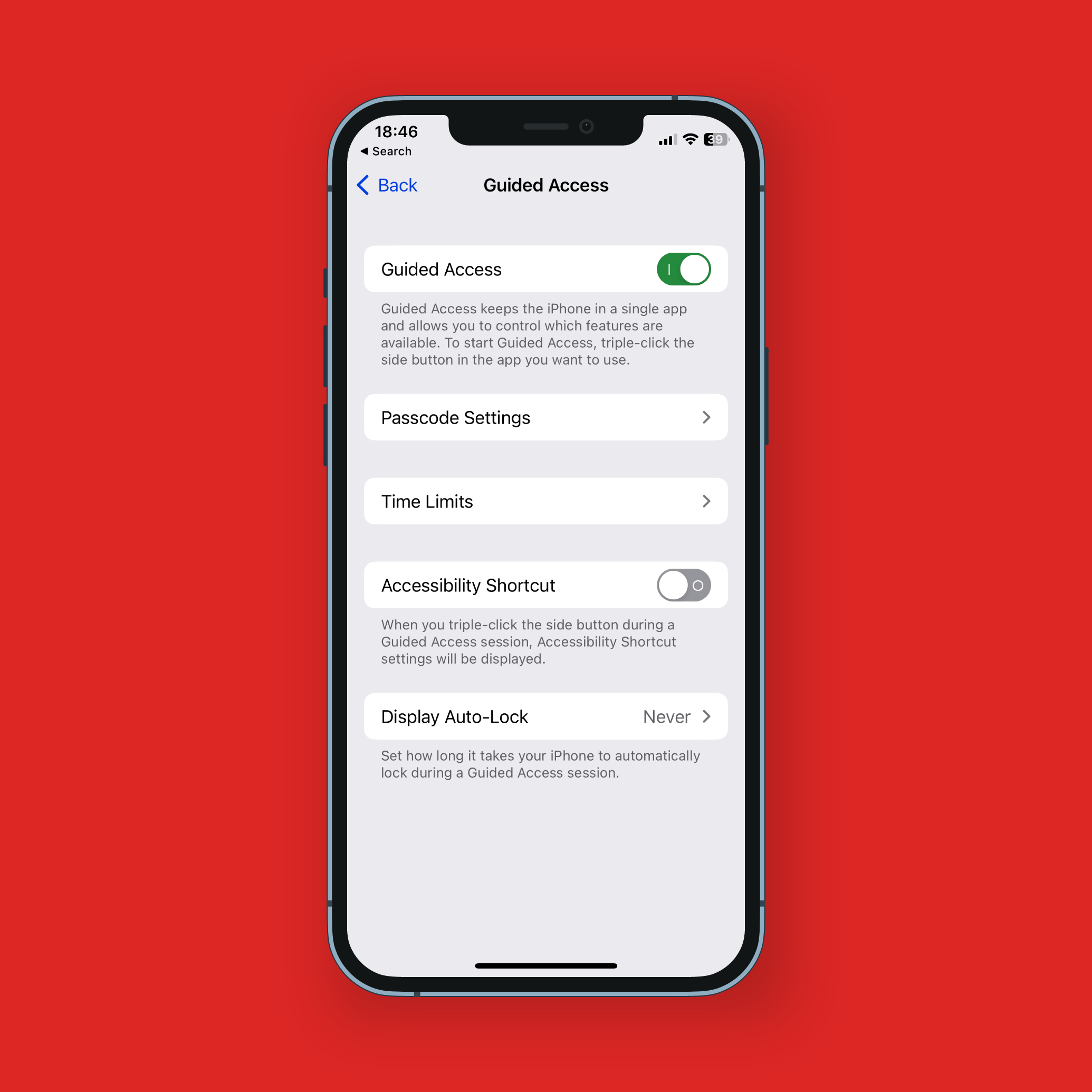
Compatible Devices
To use ScanMe, you can use any iPhone or iPad device with an iOS/iPadOS version higher than 15.0.
Moreover, online you can find several solutions for directly connecting an iPad to the wall. Here are Some options for you.